

- #Mac preview not showing pdf images how to#
- #Mac preview not showing pdf images password#
- #Mac preview not showing pdf images mac#
If it works, empty the trash to remove those files.Open Safari again to see if it works for you.If that file exists, move it to the trash as well.Return to Go To Folder and type in ~/Library/Caches//Webpage Previews.Once located, drag that file to the trash or right-click and choose Move to Trash.Type in the following file path ~/Library/Caches//Cache.db.
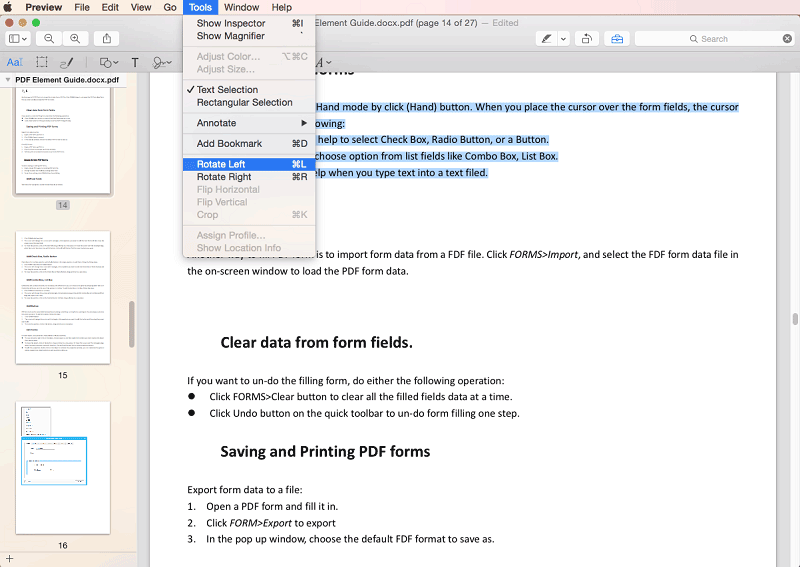
Click on GO on the menu and choose Go To Folder.
#Mac preview not showing pdf images mac#
Click on your Finder app on your Mac and open up a session.If option #1 did not work, let’s try changing some of Safari’s preference and cache files. Show Images in Safari On Your Mac Option # 1 There is a chance you may delete them with the options below, especially option # 3. You can change the name if you wish to–consider adding the date at the end (like 03312019) By default, the file’s name is Safari Bookmarks.html.Choose where you want to export the file, then click Save.
#Mac preview not showing pdf images how to#
If bookmarks are really important, it’s a good idea to export them for extra safety! How To Export Safari Bookmarks

#Mac preview not showing pdf images password#
How to Remove a Website From Safari’s ‘Never Save’ Password Setting.For older Safari version, verify that you enabled Display images when the page opens in Safari’s preferences.Move Safari’s Cache and Website Preview Data to the trash.Check in Safari’s Develop Menu that both Disable Images and Disable Javascript are not ticked.Quick Tips Follow These Quick Tips To Get Safari Showing Images Again How To Sync iCloud Bookmarks & Reading List.Sync and Save Your Safari Bookmarks and Reading List.Option #1 Empty Safari’s Cache And Clear History.How To Get Safari To Show Images on Your Mac.


 0 kommentar(er)
0 kommentar(er)
